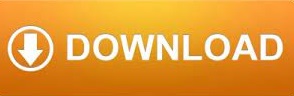

If you want to save hours of research and frustration, try our live Excelchat service! Our Excel Experts are available 24/7 to answer any Excel question you may have. Most of the time, the problem you will need to solve will be more complex than a simple application of a formula or function. Instant Connection to an Expert through our Excelchat Service The next thing will be to highlight the column in which we want to paste the contents, right-click anywhere within the column and choose Paste.įigure 4: Select Paste from the menu. After highlighting, we then have to right-click anywhere within the highlighted column, and choose Copy. We can also copy and paste a column by highlighting it through selecting any cell in the column, press Ctrl key then hit Spacebar. Go to the column where we want to paste the data, highlight the cells and press Ctrl + V to paste the data. To copy individual cells, we need to highlight the cells by clicking on them while holding the Ctrl button.Īfter highlighting the cells that we want to copy and paste, the next thing will be to use Ctrl + C to copy them. To do this, we need to highlight the cells that we want to copy and paste their contents.
#Nedit paste column how to#
How to copy paste multiple cellsĪpart from copying and pasting entire column, we might also be required to copy and paste multiple cells without having to transfer the data of the whole column. This will paste the data into the column. After highlighting the column that we want to paste, we have to press Ctrl + V on the keyboard. Remember that the copied data is held in the Excel clipboard, so it can easily be pasted in another column. Step 3: Press Ctrl + V to pasteīefore we paste the data in a column, we first have to highlight it as well. After copying, we now have to paste the data in a different column. This shortcut will copy the cells in the column. This will highlight the entire column.įigure 1: Highlighting the column to copy paste Step 2: Press Ctrl + C to copy columnĪfter highlighting the column we want to copy and paste, the next thing to do is to press Ctrl + C buttons on the keyboard. We highlight by simply clicking at the top of the column that we want to copy. If we are to transfer the data in an entire column, we have to first highlight it. We can copy and paste column data using the procedure below Step 1: highlight the column or cells you want to copy and paste Procedure of how to copy multiple cells using keyboard shortcut One among them is the use of keyboard shortcut to copy and paste a column. MS Excel has a number of ways through which we can transfer data from one column to another. Using keyboard shortcut to copy and paste In this post, we shall learn how copy and paste columns. In some cases, we have to copy a column and paste its contents in another column. Things are different when it comes to non-adjacent columns. First, select multiple column letters by dragging your mouse cursor and insert copied cells the same way as you did before.
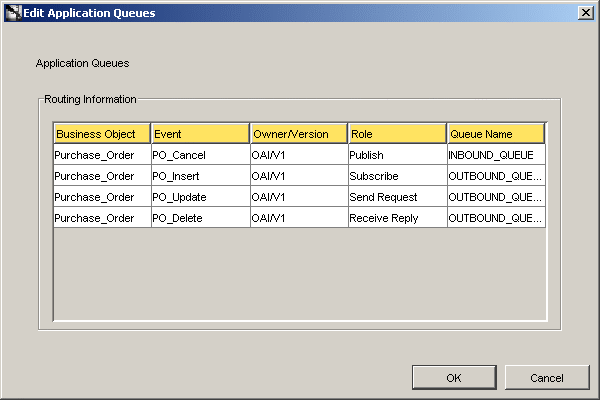
In Excel, you can also copy and paste multiple columns at once.
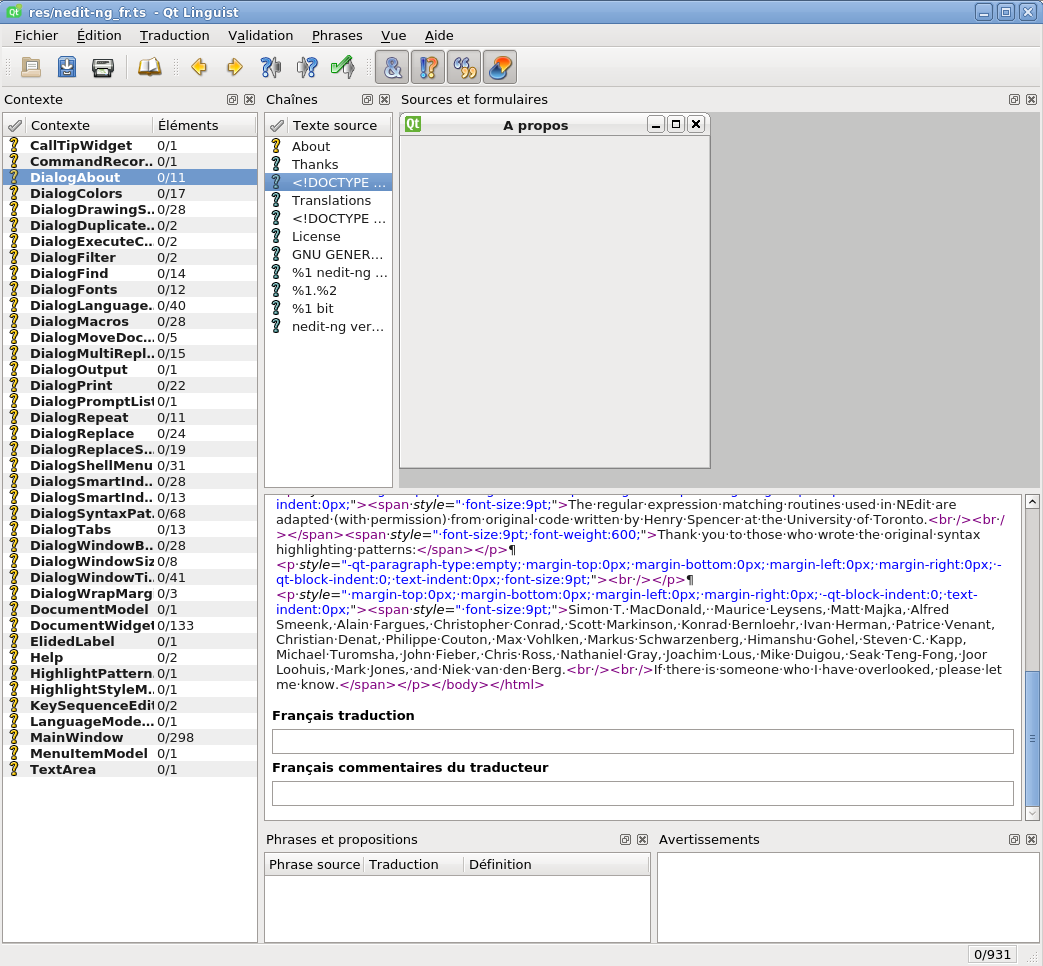
We are often required to copy and paste certain data from one cell to another. Now, you can copy the column the same way as before. Working with spreadsheets has become part of our day-to-day office activities.
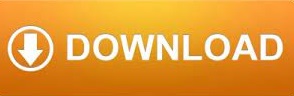

 0 kommentar(er)
0 kommentar(er)
